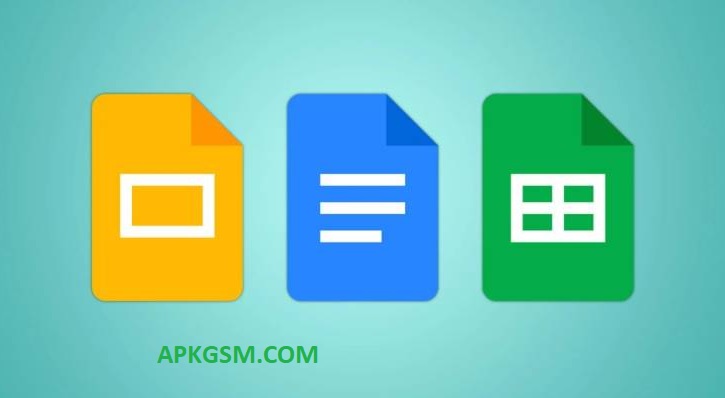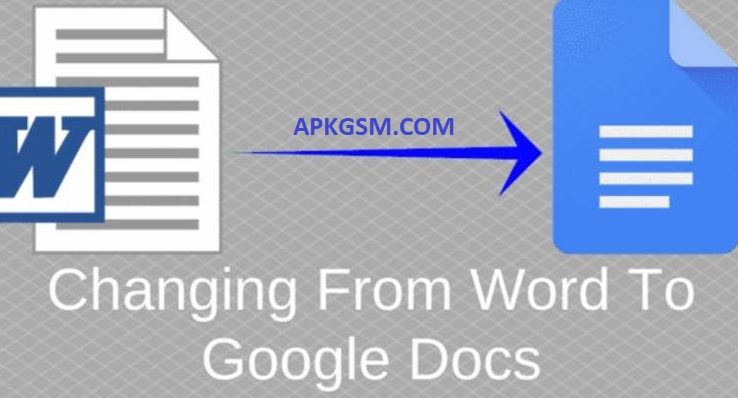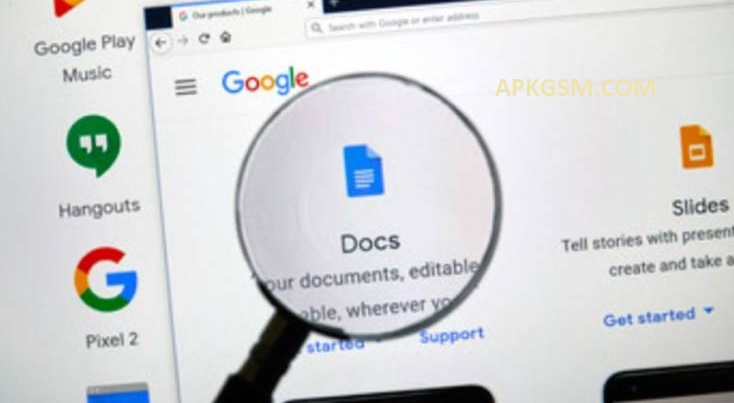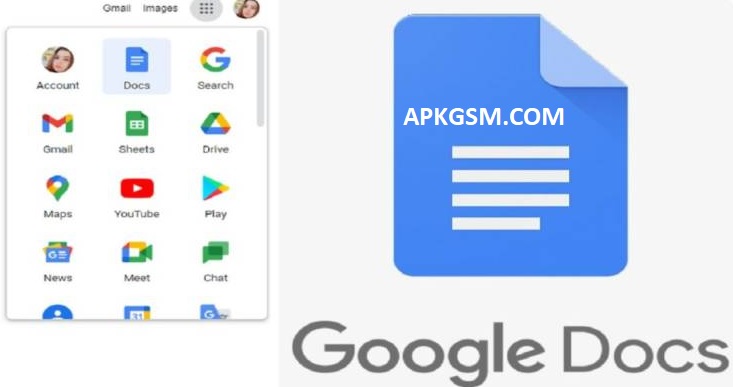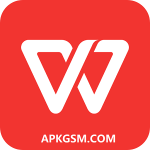Relevant Info
Google is a multinational technology company that specializes in internet-related services and products. The company was founded in 1998 by Larry Page and Sergey Brin while they were Ph.D. students at Stanford University in California. Google’s main service is its search engine, which allows users to search for information on the internet.
In addition to its search engine, Google offers a wide range of other products and services, including email, online advertising technologies, cloud computing, and mobile operating systems. Some of Google’s most popular products include Google Maps, YouTube, Google Drive, and Google Docs.
Google Docs Mod Apk (Free Premium Unlocked)
Google is one of the largest technology companies in the world and is headquartered in Mountain View, California. As of 2021, Google is a subsidiary of Alphabet Inc., which is the parent company of several other businesses, including Waymo, Verily, and Calico. Google’s mission is to organize the world’s information and make it universally accessible and useful.
Google Docs is a free, web-based word-processing program developed by Google. It allows users to create, edit, and collaborate on documents online in real-time. With Google Docs, users can create and edit text documents, spreadsheets, and presentations, as well as forms and drawings.
One of the primary advantages of using Google Docs is the ability to collaborate on documents with others in real-time. Multiple users can work on the same document simultaneously, and changes are saved automatically. This makes it an ideal tool for group projects and remote work.
Google Docs also offers a range of features that are similar to those found in traditional desktop-based word processing programs, such as Microsoft Word. Users can format text, add images and tables, and use a variety of fonts and styles. Additionally, Google Docs includes a built-in grammar and spell-checker, as well as tools for creating and managing footnotes and citations.
Google Docs is part of the larger Google Drive suite of productivity tools, which also includes Google Sheets (a spreadsheet program) and Google Slides (a presentation program). Google Drive allows users to store and share documents and other files online, making it a convenient tool for remote work and collaboration.
Principal Elements of Google Docs:
The main components of Google Docs include:
- Document editor: This is the primary interface for creating and editing documents in Google Docs. Users can add text, images, tables, and other elements to their documents and format them using a range of tools.
- Collaboration features: Google Docs allows multiple users to work on the same document simultaneously, and changes are saved automatically in real-time. Users can also leave comments, suggest edits, and track changes made by others.
- Sharing and permissions: Google Docs makes it easy to share documents with others by providing a range of options for setting permissions and sharing links. Users can choose to share their documents publicly, with specific individuals, or with a custom group.
- Add-ons and templates: Google Docs offers a range of add-ons and templates that can be used to extend its functionality and streamline common tasks. Add-ons can be used to add new features and automate repetitive tasks, while templates provide pre-designed layouts for documents such as resumes, invoices, and business plans.
- Integration with other Google apps: Google Docs integrates with other Google apps such as Google Drive, Google Sheets, and Google Slides, making it easy to collaborate on documents across multiple platforms.
Overall, Google Docs provides a robust and user-friendly platform for creating, editing, and collaborating on documents online.
Available Templates:
Google Docs offers a wide range of pre-built templates that users can choose from to create professional-looking documents quickly and easily. Some of the most common templates available in Google Docs include:
- Resumes and cover letters: These templates are designed to help users create compelling resumes and cover letters for job applications.
- Business plans and proposals: Google Docs offers a range of templates for creating business plans, proposals, and other business-related documents.
- Newsletters and flyers: Users can choose from a variety of templates to create newsletters, flyers, and other promotional materials for their businesses or organizations.
- Academic papers and reports: Google Docs provides templates for academic papers, research reports, and other types of documents commonly used in academic settings.
- Legal documents: Users can choose from a range of templates for legal documents such as contracts, agreements, and non-disclosure agreements.
In addition to these templates, Google Docs also offers templates for other types of documents such as invoices, schedules, and meeting agendas. These pre-built templates can save users time and effort by providing pre-designed layouts and formatting options that can be customized to meet their specific needs.
Top and Bottom Menu
The top and bottom menus in Google Docs provide users with a range of tools and options for creating, editing, and formatting documents. Here’s a brief overview of the main features found in these menus:
Top Menu:
- File: This menu allows users to create new documents, open existing documents, and save or print their documents. Users can also access the “Template gallery” from this menu.
- Edit: This menu includes a range of tools for editing text, including copy, cut, paste, undo, and redo. Users can also access the “Find and replace” tool from this menu.
- View: This menu allows users to adjust the zoom level of their document and choose different viewing modes, such as “Print layout” or “Full screen.”
- Insert: This menu includes a range of options for inserting different types of content into a document, such as images, tables, and charts.
- Format: This menu allows users to apply formatting to their text, such as font style and size, text color, and line spacing.
- Tools: This menu includes a range of tools and features for checking spelling and grammar, translating text, and performing other tasks.
Bottom Menu:
- Page numbers: This tool allows users to add page numbers to their document.
- Word count: This tool displays the total number of words, characters, and pages in a document.
- Comments: This tool allows users to add comments to a document and reply to comments made by others.
- Share: This tool allows users to share their document with others and set permissions for viewing and editing.
- Explore: This tool allows users to search the web for related content and images, as well as access other features such as Google Drive and Google Sheets.
Overall, the top and bottom menus in Google Docs provide users with a range of tools and options for creating and editing documents, making it a powerful and user-friendly word processing tool.
Editing Capability
Google Docs offers a range of editing functions that allow users to customize the appearance and content of their documents. Here are some of the most commonly used editing functions in Google Docs:
- Text formatting: Users can apply a range of formatting options to their text, including bold, italic, underline, and strikethrough. They can also change the font style, size, and color.
- Paragraph formatting: Users can adjust the spacing between paragraphs and lines, as well as create bulleted or numbered lists.
- Tables: Users can create tables and adjust the size, alignment, and formatting of cells.
- Images: Users can insert images into their documents and resize or reposition them as needed.
- Links: Users can add hyperlinks to their text, allowing readers to navigate to external websites or other parts of the document.
- Comments: Users can leave comments on specific sections of a document and reply to comments made by others.
- Revision history: Google Docs automatically saves all changes made to a document, allowing users to view and restore previous versions if needed.
- Collaborative editing: Multiple users can work on the same document simultaneously, making changes and leaving comments in real-time.
Overall, the editing functions in Google Docs provide users with a range of tools and options for customizing the appearance and content of their documents, as well as collaborating with others to create high-quality, professional-looking documents.
Create New Files
Adding new files to Google Docs is a simple process. Here are the steps to add a new file:
- Open Google Docs and log in to your account if you haven’t already.
- Click on the “+ New” button on the top left corner of the screen.
- From the dropdown menu, select the type of file you want to create, such as a new document, spreadsheet, or presentation.
- A new file will be created and you can start editing it right away.
Alternatively, you can also upload existing files to Google Docs. Here’s how to do it:
- Click on the “+ New” button on the top left corner of the screen.
- Select “File upload” from the dropdown menu.
- Choose the file you want to upload from your computer or drag and drop it into the upload box.
- The file will be uploaded to your Google Drive and you can access it from Google Docs.
Overall, adding new files to Google Docs is a quick and easy process, and it allows users to create and edit a variety of file types from anywhere with an internet connection.
Data collaboration
Google Docs is designed to facilitate collaboration, making it easy for multiple users to work on the same document simultaneously. Here are some ways that users can collaborate on data in Google Docs:
- Real-time editing: Multiple users can edit the same document in real-time, which means that changes are visible to all collaborators instantly. This allows for seamless collaboration, as users can see each other’s changes and work together on the same document without any delays or conflicts.
- Comments: Users can leave comments on specific sections of a document, providing feedback or asking questions. Other collaborators can reply to these comments, allowing for discussions and collaboration even when users are not working on the document at the same time.
- Suggestions: Users can suggest edits to a document without making changes directly. These suggestions can be reviewed by other collaborators, who can choose to accept or reject them.
- Sharing: Users can share a document with specific collaborators or make it public, allowing anyone with the link to view or edit the document.
- Revision history: Google Docs automatically saves all changes made to a document, allowing users to view and restore previous versions if needed. This feature also helps collaborators keep track of changes made to the document over time.
Overall, the collaboration features in Google Docs make it a powerful tool for teams working on projects or documents together. It allows for seamless collaboration and feedback, making it easy to work together and produce high-quality results.
Free for you Exion Hill Racing
Access to many devices
Google Docs is designed to be accessible across multiple devices, allowing users to access their documents from anywhere with an internet connection. Here are some ways that users can access their Google Docs documents from multiple devices:
- Web browser: Google Docs can be accessed from any web browser on any device, including desktop computers, laptops, tablets, and smartphones. Simply log in to your Google account and navigate to Google Docs to access your documents.
- Mobile app: Google Docs has mobile apps for both Android and iOS devices, making it easy to access and edit your documents from your smartphone or tablet. The mobile app offers many of the same features as the web version, including real-time collaboration and offline access.
- Automatic syncing: Google Docs automatically syncs your documents across all devices, so any changes you make on one device will be reflected on all other devices. This means that you can start working on a document on your desktop computer and continue editing it on your smartphone without any interruption.
- Offline access: Google Docs also offers offline access, allowing you to work on your documents even when you don’t have an internet connection. Simply enable offline access in your settings, and your documents will be saved to your device so you can continue working on them offline.
Overall, the multiple device access features in Google Docs make it easy for users to access and edit their documents from anywhere, at any time, using any device with an internet connection. This makes it a highly flexible and convenient tool for both personal and professional use.
Numerous cutting and inserting tools
Google Docs provides a range of cutting and inserting tools to help users edit and format their documents. Here are some of the main cutting and inserting tools available in Google Docs:
- Cut, copy, and paste: These basic editing tools allow users to move text and images within a document or between documents. To cut or copy text or an image, simply highlight it and use the keyboard shortcuts Ctrl+X or Ctrl+C, respectively. To paste the cut or copied item, place the cursor where you want it to go and use the keyboard shortcut Ctrl+V.
- Insert images: Users can insert images into a document by clicking on the “Insert” menu and selecting “Image.” From there, they can upload an image from their computer or search for images in Google Drive or the web.
- Insert tables: Users can insert tables into a document by clicking on the “Table” menu and selecting “Insert table.” From there, they can choose the number of rows and columns they want and customize the table’s appearance.
- Insert links: Users can insert links into a document by highlighting the text they want to use as the link and clicking on the “Insert” menu, then selecting “Link.” From there, they can enter the URL or search for the webpage they want to link to.
- Insert comments: Users can insert comments into a document by highlighting the text they want to comment on and clicking on the “Insert” menu, then selecting “Comment.” From there, they can type their comment and tag other collaborators if needed.
Overall, the cutting and inserting tools in Google Docs make it easy for users to edit and format their documents to their liking. These tools can help users create professional-looking documents that are easy to read and understand.
Different File Converters
Google Docs offers multiple file converters that allow users to convert files from one format to another. Here are some of the main file converters available in Google Docs:
- Word to Docs: Users can convert Microsoft Word documents to Google Docs format by uploading the file to Google Drive and opening it in Google Docs. From there, they can edit and save the document in Docs format.
- Docs to Word: Users can convert Google Docs documents to Microsoft Word format by downloading the document as a Word file. From the “File” menu, they can select “Download” and choose “Microsoft Word (.docx)” as the file type.
- PDF to Docs: Users can convert PDF files to Google Docs format by uploading the file to Google Drive and opening it in Google Docs. From there, they can edit and save the document in Docs format.
- Docs to PDF: Users can convert Google Docs documents to PDF format by downloading the document as a PDF file. From the “File” menu, they can select “Download” and choose “PDF document (.pdf)” as the file type.
- Excel to Sheets: Users can convert Microsoft Excel spreadsheets to Google Sheets format by uploading the file to Google Drive and opening it in Google Sheets. From there, they can edit and save the spreadsheet in Sheets format.
Overall, the file converters in Google Docs make it easy for users to work with files in different formats and collaborate with others who may be using different software or platforms. These converters can help users save time and ensure that their documents and spreadsheets are accessible and editable by all collaborators.
Organized Document Format
Google Docs provides various tools to help users organize their documents effectively. Here are some ways to create an organized form of documents:
- Table of contents: Users can create a table of contents in Google Docs by using the “Insert” menu and selecting “Table of contents.”
- Headers and footers: Users can use headers and footers to add page numbers, document titles, or other information to the top or bottom of each page. To add a header or footer, users can click on the “Insert” menu and select “Header & page number” or “Footer & page number.”
- Page breaks: Users can use page breaks to start a new page in their document. To add a page break, users can click on the “Insert” menu and select “Break,” then choose “Page break.”
- Sections: Users can use sections to organize their document into distinct parts or chapters. To add a section, users can click on the “Insert” menu and select “Break,” then choose “Section break.”
- Formatting: Users can use formatting options such as headings, bold and italic text, and bullet points to make their document easier to read and navigate. They can also use the “Styles” menu to apply consistent formatting throughout the document.
Overall, using these organizational tools can help users create documents that are easy to read, navigate, and understand. This can be particularly important for longer documents or those with multiple sections or chapters.
Last Words Regarding Google Docs
Google Docs is a powerful tool that offers a wide range of features and benefits to users. With its intuitive interface, collaborative capabilities, and cloud-based storage, it has become a popular choice for individuals and teams looking to create, edit, and share documents and other files.
One of the key advantages of Google Docs is its accessibility across devices and platforms. Whether users are working on a desktop computer, laptop, or mobile device, they can easily access their documents and collaborate with others in real time. Additionally, Google Docs’ cloud-based storage means that users don’t have to worry about losing their work due to computer crashes or other issues.
Get this on Google Play Store.
Another advantage of Google Docs is its range of pre-built templates and customization options. Users can choose from a variety of templates for resumes, newsletters, and other document types, or create their own templates to suit their specific needs. This can save time and help ensure that documents are consistent and professional-looking.
Overall, Google Docs is a versatile and user-friendly tool that can help individuals and teams work more efficiently and effectively. Whether users are collaborating on a project, creating a presentation, or drafting a report, Google Docs offers a range of features and tools to help them achieve their goals.