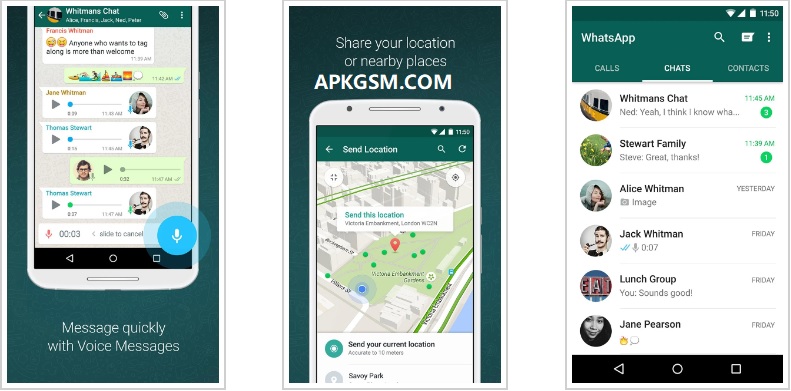WhatsApp Messenger MOD APK 2.23.4.79 (Free Optimized)
WhatsApp Messenger is a free messaging application developed by WhatsApp Inc. It allows users to send text messages, voice messages, make voice and video calls, share images, documents, and other media with individuals or groups. WhatsApp uses the internet to send and receive messages, which means it is free to use as long as you have an internet connection.
WhatsApp Messenger was launched in 2009 and became very popular due to its simplicity and ease of use. Today, it has over 2 billion monthly active users worldwide and is available on both Android and iOS platforms. WhatsApp Messenger is also available on desktop computers through a web browser or as a standalone app.
WhatsApp Messenger offers end-to-end encryption, which means that messages and calls are secured and can only be read by the intended recipient. This has made WhatsApp Messenger a popular communication tool for individuals and businesses alike.
WhatsApp Messenger MOD APK
WhatsApp Messenger is a messaging application that allows users to send and receive text messages, and voice messages, make voice and video calls, and share images, documents, and other media with individuals or groups. Additionally, its end-to-end encryption ensures that your conversations are secure and private.
Here are some of the main features of WhatsApp Messenger:
- Messaging: Users can send text messages to their contacts on WhatsApp, either individually or in a group.
- Voice and Video Calls: Users can make free voice and video calls with their contacts using WhatsApp.
- Media Sharing: Users can share images, videos, documents, and other media with their contacts.
- End-to-end Encryption: WhatsApp uses end-to-end encryption to secure messages and calls, so only the intended recipient can read or listen to them.
- Status: Users can share a status update with their contacts, which disappears after 24 hours.
- WhatsApp Web: Users can access WhatsApp on their desktop computer through a web browser or as a standalone app.
- Business Features: WhatsApp offers various features for businesses, such as the ability to create a business profile, send automated messages, and offer customer support.
Overall, WhatsApp Messenger is a versatile communication tool that allows users to stay connected with their contacts, share media, and conduct business.
Necessities
Here are the requirements for using WhatsApp Messenger:
- A compatible device: WhatsApp Messenger is available on Android, iOS, and Windows Phone devices. Your device should be running a compatible operating system version to run the app.
- Internet connection: WhatsApp Messenger uses the internet to send and receive messages, so you need to have a reliable internet connection, either through mobile data or Wi-Fi.
- Phone number: You need to have a valid phone number to sign up for WhatsApp Messenger. The app uses your phone number to create an account, and you will need to verify it by entering a code sent to you via SMS.
- Storage space: WhatsApp Messenger requires some storage space on your device to install and save media files sent and received in chats. Make sure you have enough free space on your device to use WhatsApp Messenger without any issues.
- Permissions: WhatsApp Messenger may require certain permissions to access features on your devices, such as the camera, microphone, contacts, and storage. Make sure to grant the necessary permissions to use all the features of the app.
- Up-to-date app version: It is recommended to keep the app updated to the latest version to ensure that you have access to the latest features and security updates.
Use Internet data to benefit from free calls
WhatsApp Messenger allows users to make free voice and video calls using their internet data. This feature is available for both individual and group calls, and it works anywhere in the world as long as you have a reliable internet connection.
To make a voice or video call on WhatsApp Messenger:
- Open the chat with the person or group you want to call.
- Tap on the phone icon for a voice call or the camera icon for a video call.
- Wait for the person or group to answer the call.
- During the call, you can mute or unmute the microphone, switch between the front and rear cameras, or end the call. Additionally, its end-to-end encryption ensures that your conversations are secure and private.
It’s important to note that making calls using internet data can consume a significant amount of data, especially for video calls, so it’s recommended to use Wi-Fi whenever possible or to monitor your data usage to avoid exceeding your data plan.
Sending contacts multimedia files
WhatsApp Messenger allows users to send multimedia files to their contacts, including images, videos, audio recordings, documents, and location information. Here’s how to send multimedia files on WhatsApp:
- Open the chat with the person or group you want to send the file to.
- Tap on the attachment icon (paper clip icon) to the left of the text input field.
- Select the type of file you want to send, such as a Gallery to choose a photo or video from your phone’s gallery, a Document to send a PDF or Word file, or a Location to share your current location.
- Choose the file you want to send and tap on the Send button.
- Wait for the file to upload and send. Depending on the size of the file and your internet connection, this process may take some time.
- Once the file has been sent, you will see a confirmation message in the chat.
It’s important to note that there are limits to the size and type of files that can be sent on WhatsApp Messenger. For example, video files are limited to 16MB on Android and 128MB on iOS, and some types of files may not be supported. Additionally, sending and receiving multimedia files can consume data, so it’s recommended to use Wi-Fi whenever possible or to monitor your data usage to avoid exceeding your data plan. Additionally, its end-to-end encryption ensures that your conversations are secure and private.
Enjoy your contacts in group conversations
WhatsApp Messenger allows users to create and participate in group chats with their contacts, which is a great way to stay connected with multiple people at once. Here’s how to create and participate in group chats on WhatsApp:
To create a group chat:
- Open WhatsApp Messenger and tap on the New Chat icon in the top right corner of the screen.
- Select New Group from the list of options.
- Choose the contacts you want to add to the group by tapping on their names.
- Tap on the Create button to create the group chat.
- Give the group chat a name and profile picture, if desired.
To participate in a group chat:
- Open the group chat from your chat list.
- Type your message in the text input field at the bottom of the screen and tap on the send button.
- You can also send multimedia files, such as images or videos, by tapping on the attachment icon (paper clip icon) next to the text input field.
In a group chat, you can see messages from all members of the group, and you can also reply to specific messages by tapping and holding on to the message you want to reply to and selecting Reply. You can also view and manage group info, including group name, description, members, and settings, by tapping on the group name at the top of the chat screen and selecting Group Info.
It’s important to note that group chats can consume data, especially if there are a lot of members and messages being sent, so it’s recommended to use Wi-Fi whenever possible or to monitor your data usage to avoid exceeding your data plan.
Use WhatsApp Online to sign up for the service
WhatsApp Messenger allows users to connect to the service using WhatsApp Web, which is a web-based version of the app that can be accessed on a computer. Here’s how to connect to the service using WhatsApp Web:
- Open a web browser on your computer and go to web.whatsapp.com.
- On your phone, open WhatsApp Messenger and tap on the Menu icon (three dots) in the top right corner of the screen.
- Select WhatsApp Web from the list of options.
- Scan the QR code displayed on the WhatsApp Web page with your phone’s camera.
- Wait for the website to load, and you will be logged in to your WhatsApp Messenger account on your computer.
Once you are logged in to WhatsApp Web, you can send and receive messages, make and receive voice and video calls, and access all the other features of the app, just like you would on your phone.
It’s important to note that WhatsApp Web requires a stable internet connection, and you must keep your phone connected to the internet and have the latest version of WhatsApp Messenger installed on your phone for WhatsApp Web to work properly. Additionally, for security reasons, you should only use WhatsApp Web on a trusted computer and log out when you’re done using it.
Easily access your contacts in WhatsApp Messenger
WhatsApp Messenger provides several ways for users to quickly access their contacts, making it easy to find and message the people you need to talk to. Here are some of the ways you can quickly access your WhatsApp Messenger contacts:
- Use the search bar: WhatsApp Messenger has a search bar at the top of the chat list that allows you to quickly search for a specific contact by name or phone number. Just tap on the search bar and type in the name or phone number of the contact you want to find.
- Use the Favorites section: WhatsApp Messenger allows you to mark certain contacts as favorites, which puts them in a separate section at the top of the chat list. To mark a contact as a favorite, simply tap and hold on the contact’s name and select Add to Favorites from the options that appear.
- Use the New Chat icon: WhatsApp Messenger has a New Chat icon in the top right corner of the screen that allows you to quickly start a new chat with a contact or group. Just tap on the New Chat icon and select the contact or group you want to start a chat with.
- Use the Calls tab: WhatsApp Messenger has a Calls tab at the bottom of the screen that allows you to quickly access your recent calls and make new calls to your contacts. Just tap on the Calls tab and select the contact you want to call.
By using these methods, you can quickly access your WhatsApp Messenger contacts and start chatting or calling them with just a few taps.
Never miss a message again
To make sure you never miss out on any messages on WhatsApp Messenger, there are a few things you can do:
- Turn on notifications: WhatsApp Messenger allows you to receive notifications for new messages, so you can stay up-to-date with your conversations even when you’re not using the app. To turn on notifications, go to WhatsApp Settings > Notifications, and make sure that the toggle switch next to Allow Notifications is turned on. You can also customize the notification settings for individual chats and groups by tapping on the chat or group name and selecting Custom Notifications.
- To mute a chat, tap and hold on to the chat or group name, select Mute Notifications from the options that appear, and choose how long you want to mute notifications for.
- Pin important chats: WhatsApp Messenger allows you to pin important chats to the top of your chat list, so you can quickly access them without having to scroll through your entire list of chats. To pin a chat, tap and hold on to the chat or group name, and select Pin Chat from the options that appear.
- Use the Mark as Unread feature: If you’ve read a message but want to come back to it later, you can use the Mark as Unread feature to mark it as unread. To do this, swipe left on the chat or group name, and select Mark as Unread from the options that appear.
By using these features, you can make sure you never miss out on any messages on WhatsApp Messenger and stay on top of your conversations.
To meet up right away, share your locations
WhatsApp Messenger allows you to share your location with your contacts, which can be helpful for quickly meeting up with someone or letting them know where you are. Here’s how to share your location on WhatsApp Messenger:
- Open a chat with the contact you want to share your location with.
- Tap on the Attachment icon (paperclip icon) next to the chat box.
- Select Location from the list of options.
- If you choose to share your current location, WhatsApp Messenger will use your phone’s GPS to determine your location. If you choose to choose a location from the map, you can use the map to select a specific location to share.
- Tap Send to share your location with the contact.
Once you’ve shared your location, the contact will receive a map with your location pinned on it, and they can use it to quickly find and meet up with you. Additionally, you can also share your live location for a specified amount of time, which will allow your contact to track your movements in real time. To share your live location, follow the same steps as above, but select Share Live Location instead of Location, and choose how long you want to share your location. Using QR codes can be a quick and easy way to add new contacts to your WhatsApp Messenger account, and it can be especially useful for businesses or events that want to share their WhatsApp contact information with customers or attendees.
It’s important to note that you should only share your location with contacts you trust, and you can always stop sharing your location at any time by tapping on the Stop Sharing button.
Create a personalized messaging experience
WhatsApp Messenger offers several customization options that allow you to personalize your messaging experience. Here are some ways you can customize your WhatsApp Messenger experience:
- Customize chat backgrounds: WhatsApp Messenger allows you to customize the background of your chat conversations. To do this, go to WhatsApp Settings > Chats > Chat Wallpaper, and choose a wallpaper from the default options or select a photo from your camera roll.
- Change chat text size: If you want to change the size of the text in your chat conversations, go to WhatsApp Settings > Chats > Font Size, and choose from the three available options: Small, Medium, or Large.
- Set a custom notification tone: You can choose a custom notification tone for WhatsApp Messenger by going to WhatsApp Settings > Notifications > Message Notifications, and selecting a tone from the list of available options.
- Customize chat notifications: You can customize the notifications for individual chats and groups by tapping on the chat or group name, selecting Custom Notifications, and choosing your preferred notification tone and vibration pattern.
- Choose your chat backup frequency: WhatsApp Messenger automatically backs up your chats to your phone’s storage or cloud storage, depending on your settings. To choose how frequently your chats are backed up, go to WhatsApp Settings > Chats > Chat Backup, and select your preferred backup frequency.
Using QR codes can be a quick and easy way to add new contacts to your WhatsApp Messenger account, and it can be especially useful for businesses or events that want to share their WhatsApp contact information with customers or attendees. By using these customization options, you can personalize your WhatsApp Messenger experience and make it more enjoyable to use. Additionally, its end-to-end encryption ensures that your conversations are secure and private.
Work with interesting stickers
WhatsApp Messenger offers a wide range of stickers that you can use to express yourself in your chats. Here are some interesting stickers that you can use:
- Giphy stickers: Giphy is a platform that provides a vast library of animated stickers and GIFs that you can use on WhatsApp Messenger. To use Giphy stickers, tap on the Sticker icon in a chat, and select the Giphy option.
- Memes stickers: WhatsApp Messenger has a large selection of meme stickers that you can use to add a touch of humor to your chats. To find meme stickers, go to the Sticker section in a chat, and search for “meme” in the search bar.
- Animated stickers: WhatsApp Messenger also offers a variety of animated stickers that can add some fun to your conversations. To find animated stickers, tap on the Sticker icon in a chat, and select the Animated option.
- Personalized stickers: WhatsApp Messenger allows you to create your own personalized stickers by using your own photos or images. To create a personalized sticker, go to the Sticker section in a chat, and select the Create Stickers option.
- Emojis: Although not technically stickers, emojis are a fun and expressive way to communicate with your contacts on WhatsApp Messenger. WhatsApp Messenger offers a large selection of emojis that you can use to express a wide range of emotions and reactions.
By using these interesting stickers, you can add some personality and fun to your WhatsApp Messenger chats. Additionally, its end-to-end encryption ensures that your conversations are secure and private.
QR codes allow for quick access
WhatsApp Messenger allows you to quickly add contacts to your WhatsApp account using QR codes. Here’s how to use QR codes on WhatsApp Messenger:
- Open WhatsApp Messenger and go to the Chats tab.
- Tap on the three-dot icon in the top-right corner of the screen and select Settings.
- Tap on the QR code icon next to your name to display your QR code.
- To scan someone else’s QR code, ask them to display their code on their phone screen, and then hold your phone camera up to the code to scan it.
Using QR codes can be a quick and easy way to add new contacts to your WhatsApp Messenger account, and it can be especially useful for businesses or events that want to share their WhatsApp contact information with customers or attendees. Additionally, its end-to-end encryption ensures that your conversations are secure and private.
Enjoy our mod’s individualized experiences
Simply download the WhatsApp Messenger APK from our website, follow the installation instructions, and then start experimenting with the new features. From keeping track of message status to customizing the messaging UI to opening up access to features that were inaccessible in the original edition. You can use WhatsApp Messaging to its utmost extent after installing our software modification. You can also download the Original Application from Google Play Store.
Final Conclusions
WhatsApp Messenger is a versatile and popular messaging app that offers a range of features to enhance your communication experience. With its free calls, multimedia sharing, group chats, location sharing, and customizable options, WhatsApp Messenger is a powerful tool for staying in touch with your contacts. Simply download the WhatsApp Messenger APK from our website, follow the installation instructions, and then start experimenting with the new features.
One of the app’s key benefits is its ease of use, making it accessible to a wide range of users. Additionally, its end-to-end encryption ensures that your conversations are secure and private.
However, like any app, WhatsApp Messenger has some potential downsides, such as concerns around privacy and security, as well as occasional outages or technical issues.
Overall, if you prioritize ease of use, communication features, and security, WhatsApp Messenger is a solid choice for staying connected with your contacts.