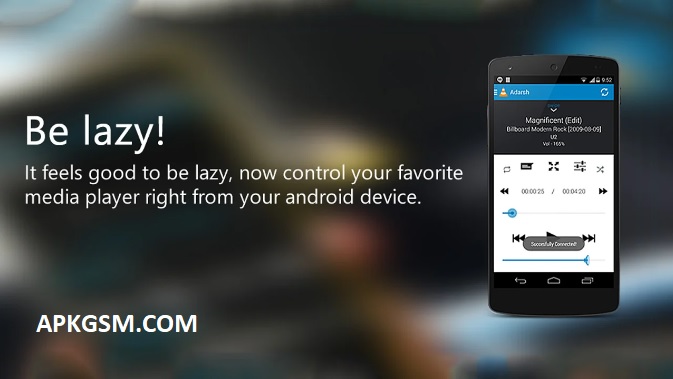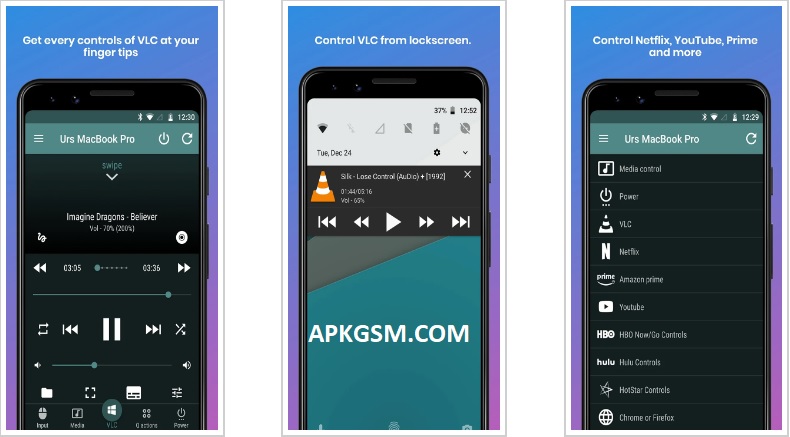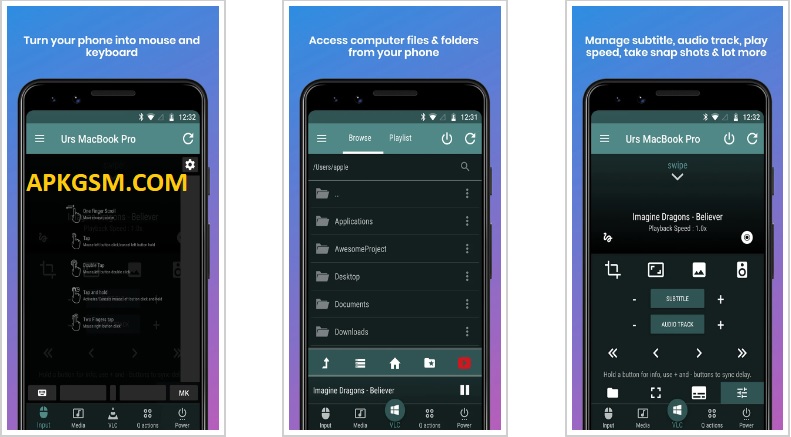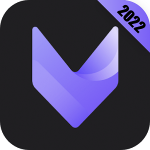VLC Mobile Remote MOD APK 2.9.6 (Free Premium Version)
VLC Mobile is a media player application for mobile devices that allows users to play a variety of audio and video formats. It is the mobile version of the popular VLC media player software for desktop computers. VLC Mobile is available for both iOS and Android devices and can be downloaded from the App Store or Google Play Store. The application is free to use and provides users with features such as subtitles support, audio and video synchronization, and playback speed control. Additionally, VLC Mobile allows users to stream media content from various sources, including local files, network streams, and online video platforms.
How does it work?
VLC Mobile is a media player application for mobile devices that allows users to play a wide variety of audio and video formats. The app is capable of playing local media files stored on the user’s device, as well as streaming media content from various sources, including network streams and online video platforms.
Some of the key features of VLC Mobile include:
- Support for a wide range of audio and video formats: VLC Mobile supports a variety of audio and video file formats, including popular formats such as MP4, AVI, MKV, and MP3.
- Subtitle support: The app allows users to load and display subtitles for their media content.
- Playback controls: VLC Mobile offers playback controls such as playback speed control, audio and video synchronization, and equalizer settings.
- Network streaming: The app allows users to stream media content from network sources such as FTP, SFTP, SMB, and NFS.
- Online video platforms: VLC Mobile can also stream content from online video platforms such as YouTube, Vimeo, and Dailymotion.
Overall, VLC Mobile is a versatile media player that offers users a wide range of features and capabilities for playing and streaming media content on their mobile devices.
Necessities
The requirements for running VLC Mobile can vary depending on the specific device and operating system being used. However, in general, the following are the minimum requirements for running VLC Mobile on iOS and Android devices:
For iOS devices:
- iOS 9.0 or later
- Compatible with iPhone, iPad, and iPod touch
For Android devices:
- Android 4.2 or later
- ARMv7 or x86 processor
- Minimum 512 MB of RAM
It’s worth noting that some features of VLC Mobile may require more powerful hardware, such as streaming high-resolution video content or playing certain audio formats. Additionally, the amount of available storage space on the device may also impact the app’s performance, especially when playing large media files.
Play media files without using your desktop to operate
VLC Mobile allows you to play media files on your mobile device without having to use a desktop computer. You can use the app to play local media files that are stored on your device, as well as stream media content from network sources or online video platforms.
To play local media files, simply open VLC Mobile and navigate to the location where the media file is stored on your device. You can then select the file and start playing it using the app’s playback controls.
To stream media content from a network source, you will need to have access to the network and the source that contains the media content you want to stream. You can use VLC Mobile’s network streaming feature to connect to the network source and stream the media content directly to your device.
Similarly, to stream media content from online video platforms such as YouTube or Vimeo, you can use VLC Mobile’s built-in feature to access and stream the content directly from the platform.
Overall, VLC Mobile provides users with a convenient way to play and stream media content on their mobile devices without having to rely on a desktop computer.
Simple device setup for all
Setting up VLC Mobile on your device is a relatively simple process, and the steps may vary slightly depending on whether you are using an iOS or Android device. However, in general, the following are the steps to set up VLC Mobile on your device:
For iOS devices:
- Open the App Store on your device and search for “VLC Mobile” in the search bar.
- Click the “Get” button next to the app to download and install it on your device.
- Once the app is installed, open it and start using it to play or stream media content.
For Android devices:
- Open the Google Play Store on your device and search for “VLC Mobile” in the search bar.
- Click the “Install” button next to the app to download and install it on your device.
- Once the app is installed, open it and start using it to play or stream media content.
In general, VLC Mobile is a straightforward app to set up and use on any device, and it is designed to work seamlessly across different platforms and devices.
Utilize your Android Wear devices to control the app.
Yes, you can control VLC Mobile from your Android Wear devices. VLC Mobile supports integration with Android Wear, which allows users to control media playback on their mobile device directly from their wearable device.
To set up VLC Mobile on your Android Wear device, you will need to follow these steps:
- Ensure that both your mobile device and Android Wear device are connected and paired.
- Open the Google Play Store on your mobile device and search for “VLC for Android” in the search bar.
- Click the “Install” button to download and install the app on your mobile device.
- Once the app is installed, open it and play a media file.
- Open the Android Wear app on your mobile device and navigate to the VLC Mobile app.
- You should now see playback controls on your Android Wear device, including options to play, pause, skip forward or backward, and adjust the volume.
Once set up, you can use your Android Wear device to control media playback on your mobile device without having to physically interact with the device itself. This can be particularly useful when you are on the go and need to quickly pause or skip a track while your mobile device is in your pocket or bag.
Auto-connect to the VLC Player
you can set up VLC Mobile to automatically connect to VLC Player on your desktop computer, allowing you to control media playback on your computer directly from your mobile device.
To set up an automatic connection between VLC Mobile and VLC Player, you will need to follow these steps:
- Make sure that both your mobile device and desktop computer are connected to the same network.
- Open VLC Player on your desktop computer and navigate to the “Preferences” menu.
- In the “Preferences” menu, select the “Interface” tab and then click on the “Main Interfaces” dropdown menu.
- Select the “Web” interface from the list and then check the box next to “Allow access from localhost” if it is not already checked.
- Set a password for the web interface and then click “Save” to apply the changes.
- Open VLC Mobile on your mobile device and tap on the VLC cone icon at the top left corner of the app’s screen.
- Tap on “Remote Playback” and enter the IP address of your desktop computer, followed by the port number “8080”, in the “Address” field.
- Enter the password you set for the web interface in the “Password” field and then tap on “Save”.
- You should now be able to control media playback on your desktop computer from your mobile device using VLC Mobile.
Once set up, VLC Mobile will automatically connect to VLC Player on your desktop computer whenever both devices are connected to the same network, allowing you to control media playback on your computer from your mobile device with ease.
Quick and very receptive
VLC Mobile is designed to be fast and extremely responsive, providing users with a seamless media playback experience on their mobile devices.
It uses hardware acceleration to optimize playback performance and ensure smooth playback even for high-resolution media files.
Moreover, VLC Mobile is constantly updated with new features and improvements, including bug fixes and performance enhancements, to ensure that it continues to deliver fast and responsive media playback on mobile devices.
Overall, VLC Mobile is a reliable and efficient media player that provides users with a fast and responsive media playback experience on their mobile devices, making it an excellent choice for those who want to enjoy their favorite media content on the go.
Useful game-playing remote control action
These actions include:
- Play/Pause: Tap the play/pause button to play or pause media playback.
- Volume: Swipe up or down on the screen to adjust the volume.
- Brightness: Swipe left or right on the screen to adjust the brightness.
- Subtitles: Tap the subtitles button to access subtitle settings, including enabling or disabling subtitles, changing the subtitle language, and adjusting the subtitle sync.
- Audio: Tap the audio button to access audio settings, including changing the audio track, adjusting the audio sync, and enabling or disabling audio filters.
- Playback speed: Tap the playback speed button to adjust the playback speed of the media content.
- Jump forward/backward: Swipe left or right on the screen to jump forward or backward for a certain amount of time.
- Fullscreen: Tap the fullscreen button to switch to full-screen mode.
- Aspect ratio: Tap the aspect ratio button to adjust the aspect ratio of the media content.
Overall, these remote-control actions provide users with a range of useful tools and features for controlling media playback on their mobile devices, allowing them to customize their media playback experience to their preferences and needs.
The ability to view all of your files and folders
VLC Mobile allows you to access all your files and folders on your mobile device, including media files stored on your device’s internal storage or SD card.
To access your files and folders in VLC Mobile, you can follow these steps:
- Open VLC Mobile on your mobile device.
- Tap on the hamburger menu icon (three horizontal lines) at the top left corner of the app’s screen.
- Select “Local Network” from the list of options.
- Tap on “Show All” to view all available files and folders on your device.
- Navigate to the folder containing the media files you want to play and select the file you want to play.
Alternatively, you can also access your files and folders by tapping on the “Browse” button on the app’s home screen and selecting the folder or file you want to play.
Overall, VLC Mobile provides users with easy access to all their files and folders on their mobile devices, making it simple and convenient to play their favorite media content on the go.
On your devices, enable and configure the subtitles.
VLC Mobile offers a range of options for enabling and managing subtitles on your mobile device while playing media content. These options include:
- Enabling subtitles: To enable subtitles, tap on the subtitles icon while playing media content in VLC Mobile.
- Adjusting subtitle settings: To adjust subtitle settings, tap on the subtitles icon and select “Subtitle settings”. From here, you can adjust settings such as subtitle delay, font size, color, and more.
- Downloading subtitles: VLC Mobile also allows you to download subtitles for your media content directly from within the app. To download subtitles, tap on the subtitles icon and select “Download subtitles”. You can then search for and download subtitles in a range of different languages.
- Syncing subtitles: If the subtitles are not synced with the media content, you can adjust the subtitle sync using the subtitle settings menu.
- Subtitle auto-detection: VLC Mobile can also automatically detect and play subtitles for your media content if they are available. To enable subtitle auto-detection, go to the app’s settings menu, select “Subtitle settings” and turn on the “Auto-detect subtitles” option.
Overall, VLC Mobile provides users with a range of options for enabling and managing subtitles on their mobile devices, making it easy to enjoy media content with subtitles on the go.
Play media files from the internet without any issues
VLC Mobile allows you to play online media files without any trouble, making it easy to access and enjoy online media content on your mobile device.
To play online media files in VLC Mobile, you can follow these steps:
- Open VLC Mobile on your mobile device.
- Tap on the hamburger menu icon (three horizontal lines) at the top left corner of the app’s screen.
- Select “Network Streams” from the list of options.
- Enter the URL of the online media file you want to play in the “Enter network URL” field.
- Tap on the “Play” button to start playing the media file.
Alternatively, you can also copy the URL of the online media file you want to play and paste it directly into the VLC Mobile app.
Overall, VLC Mobile provides users with a convenient and easy-to-use option for playing online media files on their mobile devices, allowing them to access and enjoy their favorite online media content without any trouble.
Take screenshots using the frames provided
VLC Mobile allows you to take screenshots of your media content according to frames, making it easy to capture and save images from your favorite videos.
To take screenshots in VLC Mobile according to frames, you can follow these steps:
- Open VLC Mobile on your mobile device and start playing the media content you want to capture a screenshot from.
- Tap on the pause button to pause the video at the frame you want to capture.
- Tap on the camera icon at the bottom of the screen to capture a screenshot of the current frame.
- The screenshot will be saved to your device’s gallery or camera roll.
Alternatively, you can also take multiple screenshots of your media content by playing the video and tapping on the camera icon at regular intervals to capture screenshots of each frame.
Overall, VLC Mobile provides users with an easy and convenient option for taking screenshots of their favorite media content, allowing them to capture and save images from their videos with ease.
Activate the Mac and PC Remote apps
VLC Mobile allows you to enable your PC and Mac Remote app, making it easy to control VLC media player on your computer from your mobile device.
To enable your PC and Mac Remote app in VLC Mobile, you can follow these steps:
- Open VLC media player on your computer and navigate to the “Tools” menu.
- Select “Preferences” from the list of options.
- In the preferences window, select the “Main interfaces” tab and check the box next to “Web”.
- Click on the “Lua” radio button and enter a password for the remote control interface.
- Click “Save” to save your settings.
Next, to connect to your PC or Mac from your mobile device, follow these steps:
- Open VLC Mobile on your mobile device.
- Tap on the hamburger menu icon (three horizontal lines) at the top left corner of the app’s screen.
- Select “Remote Playback” from the list of options.
- Enter the IP address of your computer and the password you set earlier in the VLC media player preferences window.
- Tap on “Connect” to connect to your computer.
Once connected, you can use your mobile device to control the VLC media player on your computer, including playing and pausing media content, adjusting the volume, and more.
Overall, VLC Mobile provides users with a convenient and easy-to-use option for controlling VLC media player on their computers from their mobile devices, making it easy to enjoy their favorite media content across different devices.
An effective lock screen and home screen widget
VLC Mobile provides users with a useful home screen and locks screen widget, allowing them to easily control and access their media content from their mobile device’s home screen or lock screen.
To add the VLC Mobile widget to your home screen or lock screen, you can follow these steps:
- Press and hold on to an empty space on your home screen or lock screen.
- Tap on “Widgets” from the list of options.
- Scroll down until you find the VLC Mobile widget and select it.
- Choose the size of the widget you want to add (small or medium) and drag it to the desired location on your home screen or lock screen.
Once added, you can use the VLC Mobile widget to play, pause, skip, and adjust the volume of your media content directly from your home screen or lock screen, without having to open the app.
Overall, the VLC Mobile widget provides users with a convenient and easy-to-use option for controlling their media content from their mobile device’s home screen or lock screen, making it easy to access and enjoy their favorite media content on the go.
Take advantage of the mod’s free and unlocked app
Finally, you may now make use of the free, unlocked VLC Mobile Remote program that is offered on our website. There are neither in-app purchases nor advertisements, so you can always enjoy all of its functions without encountering any problems. Installing the VLC Mobile Remote Mod APK and following the instructions will enable you to use it right away. You an also get the original Application from the Google Play Store.
Final Conclusions
Overall, VLC Mobile is a powerful and versatile media player app that offers a range of features and capabilities for users to enjoy their favorite media content on their mobile devices.
From playing a wide range of audio and video file formats to enabling subtitle support, remote control access, and taking screenshots, VLC Mobile offers a comprehensive media playback experience that is both user-friendly and efficient.
Additionally, the app’s fast and responsive interface, along with its simple setup process and cross-platform compatibility, make it a great choice for users looking for a reliable and easy-to-use media player app.
Furthermore, the addition of useful widgets and integration with Android Wear devices further enhances the overall user experience of VLC Mobile, allowing users to control their media content with ease from their mobile device’s home screen or even from their smartwatch.
Overall, if you’re looking for a powerful and versatile media player app for your mobile device, VLC Mobile is definitely worth considering.